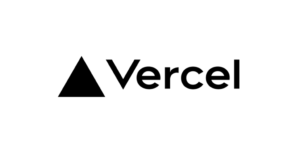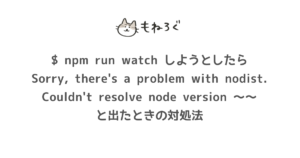この記事を見てほしい人
・ コピー&ペーストをよく使う方
・ いちいち何回もテキストをコピー&ペーストするのがめんどくさい方
・ 定型文を登録しといてすぐ呼び出したい方
・ 入力の作業効率を上げたいWindowsユーザー
「Clibor」とは
「Clibor」は、定型文の登録も可能なクリップボード履歴管理ソフト。 Windows 2000/XP/Vista/7および64bit版の7に対応する寄付歓迎のフリーソフトで、作者のWebサイトからダウンロードできる。
▼ 千草ウェブ | クリップボード履歴ソフト「Clibor」の公式サイト。技術系の情報発信など。
簡単にいうといままでコピーしたテキストを補完しとけるクリップボード拡張フリーソフト。
通常Windowsではクリップボード(コピー)での保存は1件のみ。
前回、前々回コピーしたテキストをまたペーストしたい!と思ってもまたそのテキストをコピーしに行かなければいけません。めんどくさい。
そんな時、「Clibor」を使えばクリップボードの履歴を最大10000件保存することができちゃいます。神コピペツールなのです。
コピーしたいテキストをまとめてコピーして、後で一気に呼び出してペースト!なんて技もカンタンに。
使い方
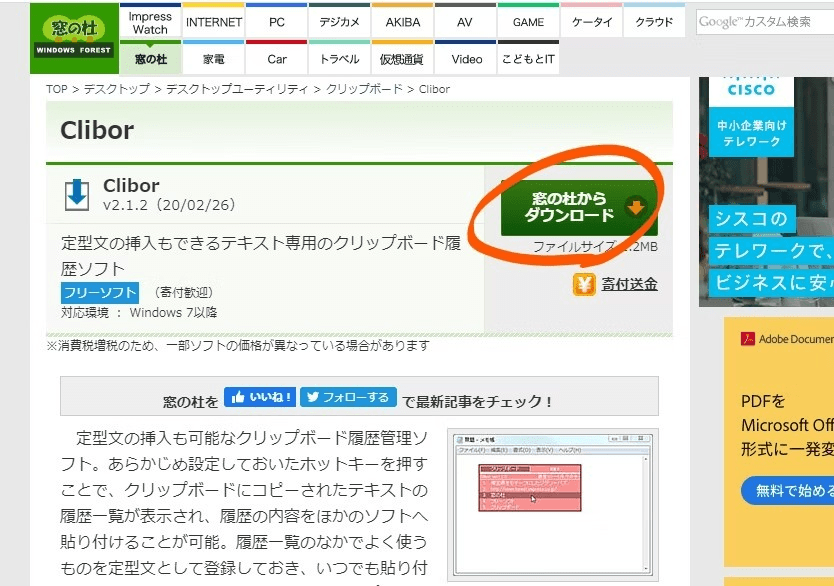
インストール手順
1. ダウンロードしたzipファイルは、任意のフォルダへ格納。
2. Cliborを起動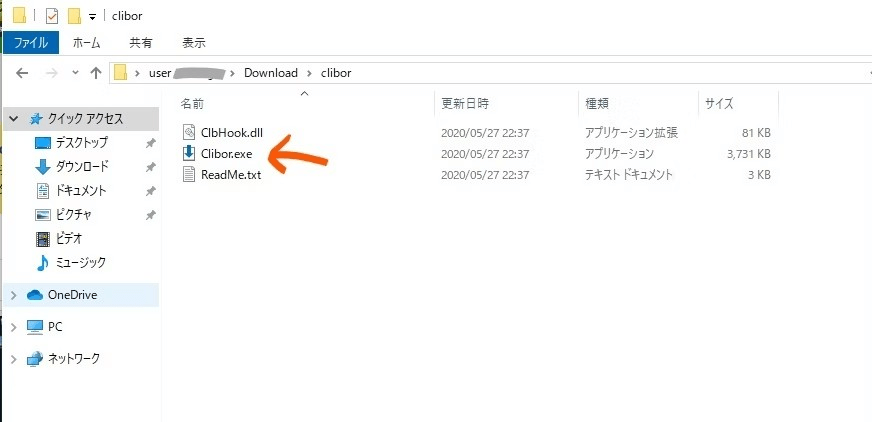
ダウンロードしたzipファイルを解凍
→「clibor」フォルダ内の「Clibor.exe」をダブルクリックして起動。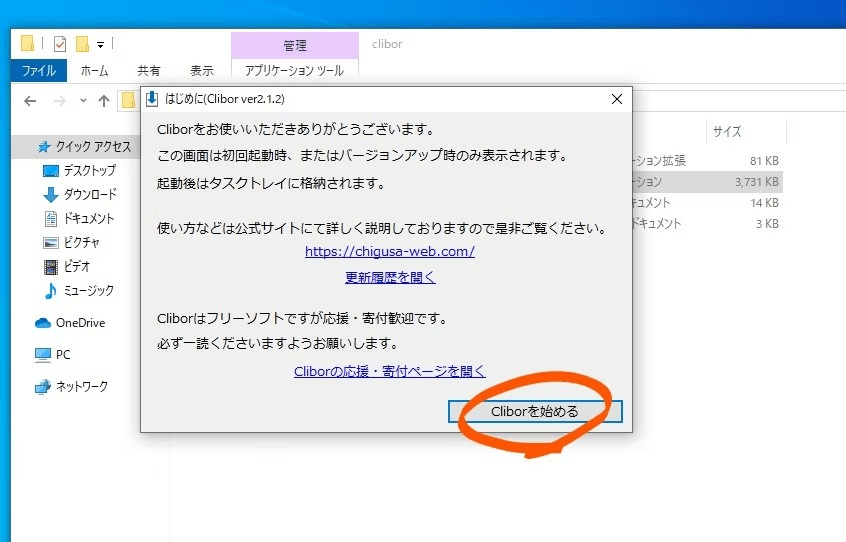
「Cliborを始める」をクリック。
余裕がある方は寄付もしましょう。
起動するとWindowsの通知領域に下記のアイコンが出ます。
これでインストールは完了。
3. Cliborを使ってみよう
さっそく使ってみましょう。
まずホットキー(ctrlを2回)を押してCliborを呼び出してみましょう。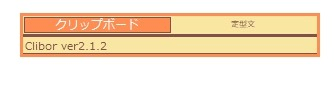
こんな感じで表示されます。
適当にテキストを2,3箇所コピー(ctrl + C)。
その後再度ホットキー(ctrlを2回)を押してみます。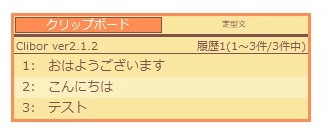
ほら、ご覧の通り!
自分がコピーしたものを覚えといてくれてます。
クリップボードの中でペーストしたいテキストをクリックで選ぶか、「↑」「↓」操作、「1」「2」など左の表示番号で選択してEnterキーを押し、「Ctrl + V 」するだけ。
なんということでしょう、シンプルオブシンプルな操作性。
これでも十分便利なんですが、さらに使いやすくする便利な設定を紹介したいと思います。
おすすめの設定
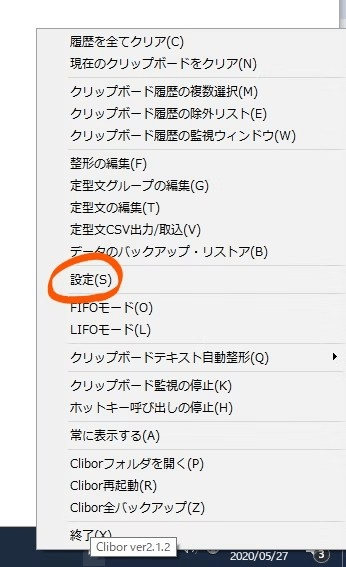
アイコン右クリックで各種設定。
1. スタートアップに登録
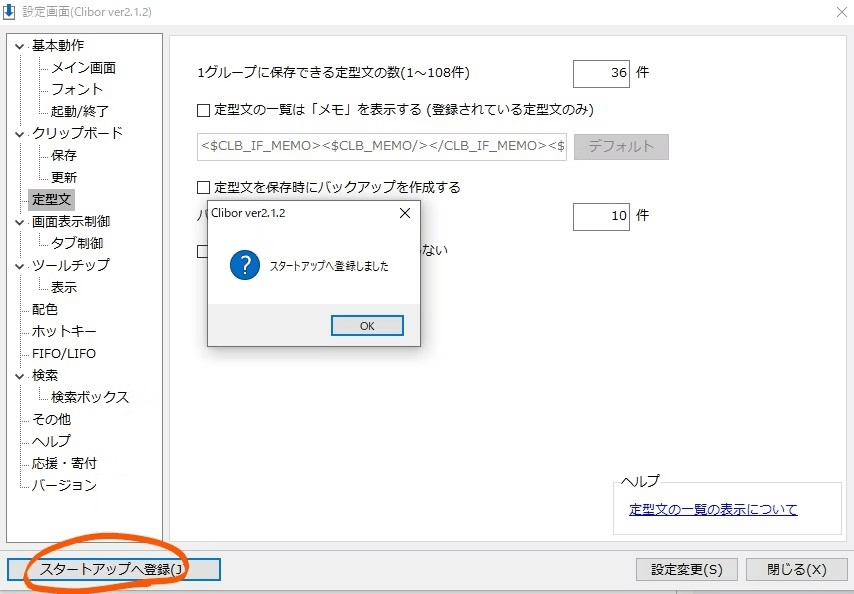
PCを起動したらCliborも起動するようにしておきましょう。
わざわざ毎回起動させる手間は無駄です。
2. 自動貼り付けを有効にする
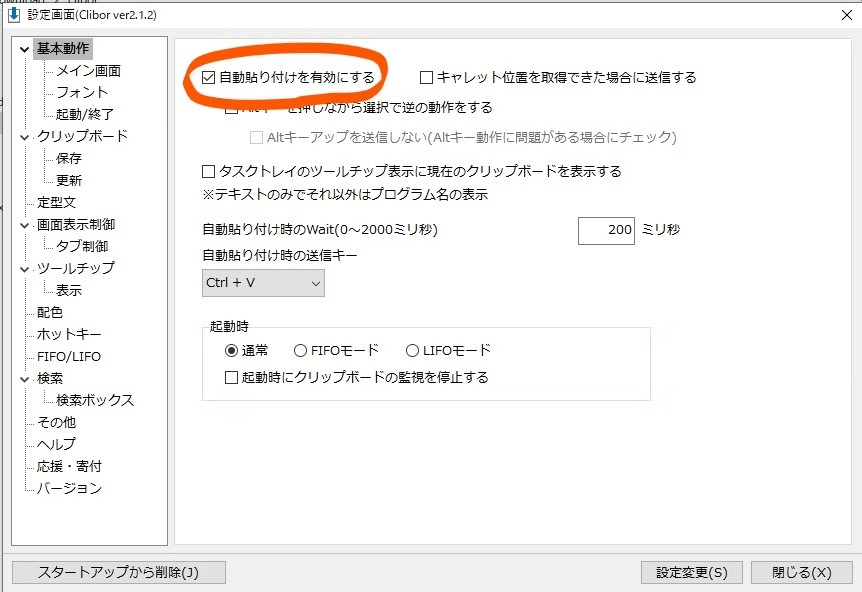
テキストを選択 → Ctrl + V すらもめんどくさいので、テキストを選択しただけでペーストが可能になる自動貼り付けは絶対と言ってもいいほどおすすめな設定です。
3. 定型文の登録
高頻度で使うテキスト等はスニペット登録しましょう。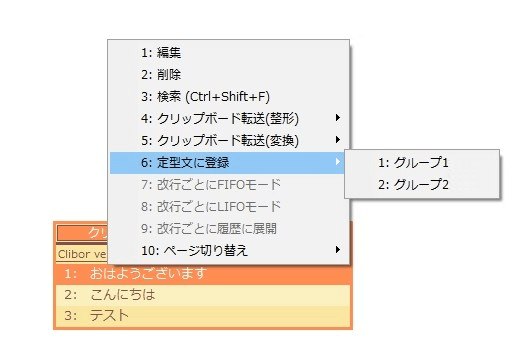
コピーしたキーワードを「右クリック→定型文に登録→グループ1(任意)」で定型文に登録!
ちなみにわたしはこんな感じで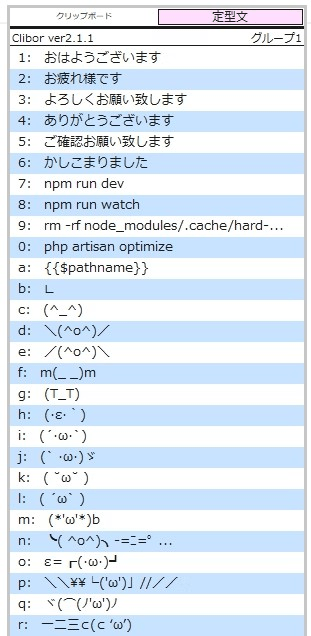
顔文字が多いです。
便利な設定
1. 背景や文字色の変更
デフォルトはオレンジみたいな色なんですが、まあまあ目障りなのと個人的に見づらいので好きな色に変えましょう。
私の場合は↑にある通り水色と白の配色にしてます。
「配色」から変更。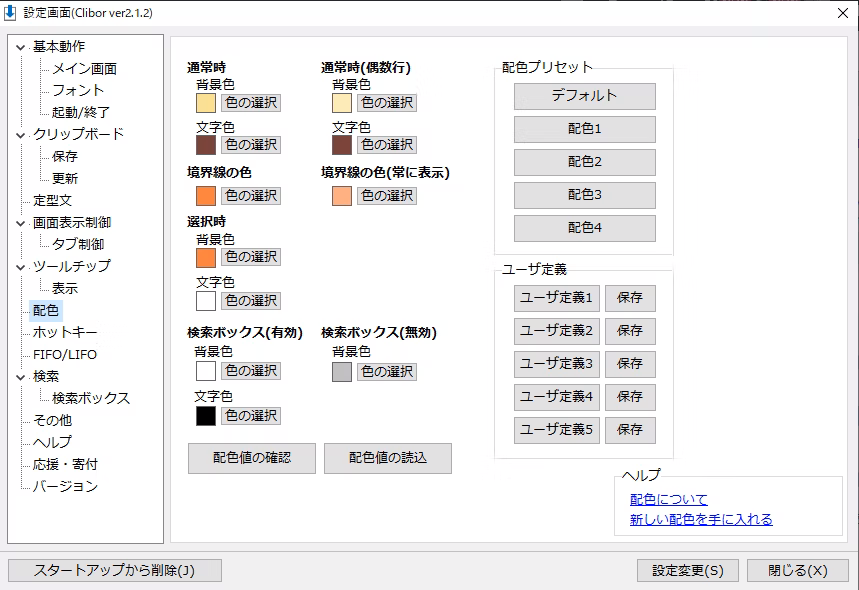
気にならない方はそのままで大丈夫です。
2. ホットキー(呼び出しキー)の変更
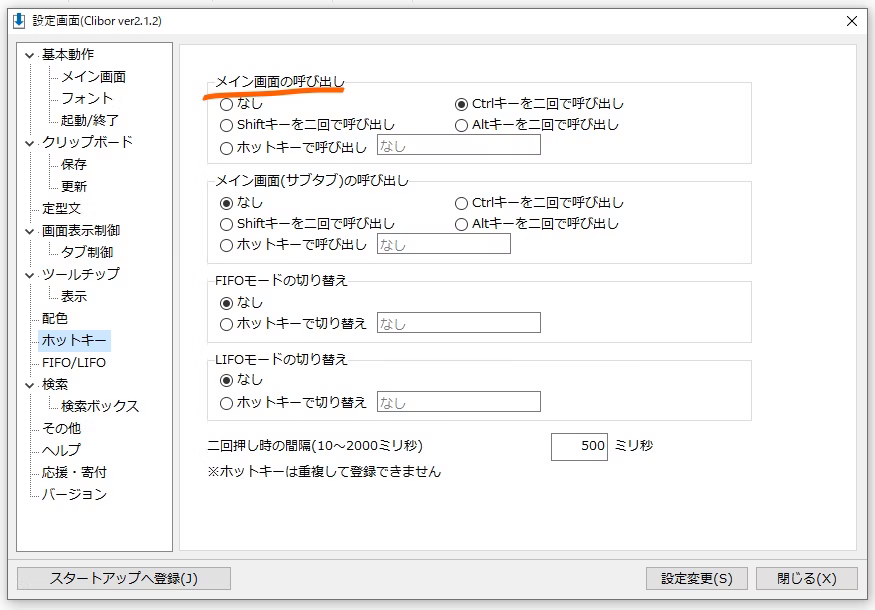
デフォルトはCtrlキー2回ですが、Altキーなどに変更可能です。
まとめ
一度記憶したキーワードは自分から削除するか、クリップボードの上限を超えない限り残ります。PCの再起動をかけても消えません!
こんなに便利な神ツール、使って損はないのでぜひインストールして活用してみてくださいね。